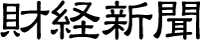関連記事
iPhone/iPod touchを初期化・復元する手順
iPhoneやiPod touchを使っていると、突然動かなくなったという経験をされた方もいらっしゃるのではないでしょうか?
そんなときはすぐにでもソフトバンクショップやアップルに持って行きたくなりますが、復元する方法を知っていたら自分で解決することが出来るかもしれません。
そんなときは下記の手順で復元にトライ!
下記の手順でもダメな場合は、おとなしく修理に出しましょう。
■初期化・復元の前に
ある程度充電しておく
バッテリの残量がゼロに近いと、復元後の再起動が上手くいかないことがあります。そのため、復元の操作はある程度バッテリ残量がある状態で行ってください。
■バックアップを作成する
端末が動き、バックアップが可能であればバックアップを作成しておきましょう。
■通常の復元方法(端末が認識される場合) iTunesにiPhone/iPod touchを接続して、認識される場合は非常に簡単です。
手順
1.iPhone/iPod touch をPCにUSBケーブルで接続する。
2.iTunes上の復元ボタンを押す。
これだけで復元が完了します。
■DFUモードからの復元(端末が認識されない場合)
iPhoneがフリーズしてしまったり、再起動が繰り返されるといった状態のときはiTunesに接続しても認識されないことがあります。
その場合はiPhone/iPod touchをDFUモードにして認識させる必要があります。
■手順(初期化)
1.iTunesが起動していたら終了させておく。
2.iPhone/iPod touch の「ホームボタン」と「スリープ/解除ボタン」を同時に押し続ける。
 |
iPhoneやiPod touchを使っていると、突然動かなくなったという経験をされた方もいらっしゃるのではないでしょうか?
3.電源が切れたら「スリープ/解除ボタン」を離す。(ホームボタンは押しっぱなし)
4.「ホームボタン」を押しながら、USBケーブルを接続し、iTunesを起動させる。
5.iPhone/iPod touchが認識されたら「リカバリーモードのiPhoneを見つけました」というメッセージが表示されるので「OK」をクリック。
これで初期化完了です。ようやく正常に動くようになったと思いますので上記の「通常の復元方法」の手順で復元します。
【豆知識】
同期の際、バックアップが始まるときがありますが、バックアップ中にiTunesの情報窓にある×を押せばバックアップを止めて同期だけ行うことができます。
私(ハル)のようにバックアップが古すぎて泣きを見ることがないよう、バックアップは定期的にとっておきましょうね。
不足しているアプリをダウンロードするのは面倒くさかった。
※この記事は「iStation」の提供です。
スポンサードリンク